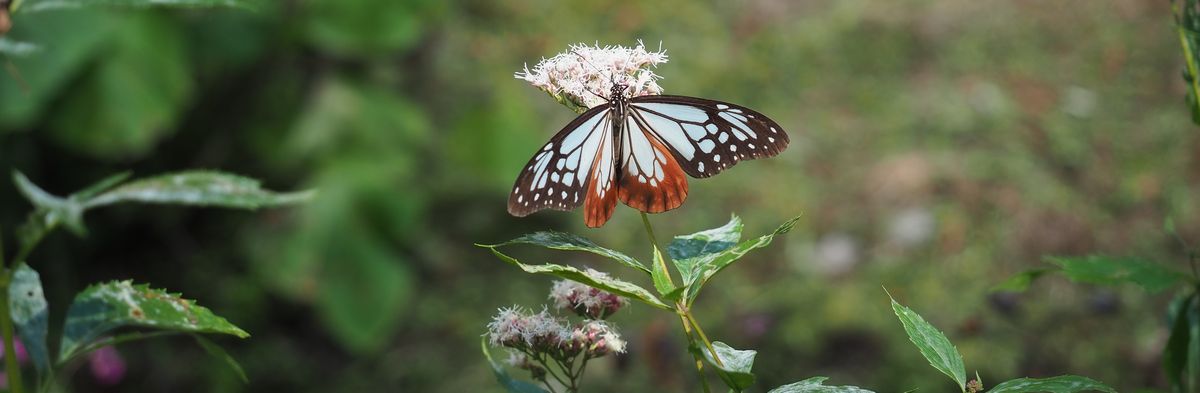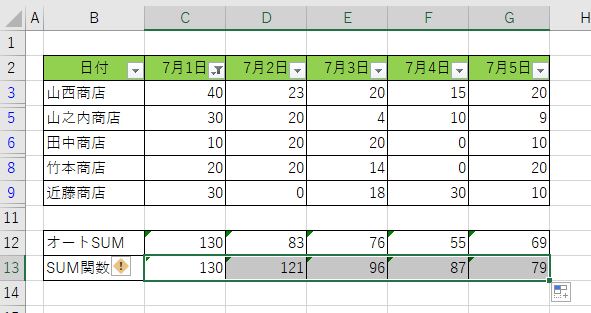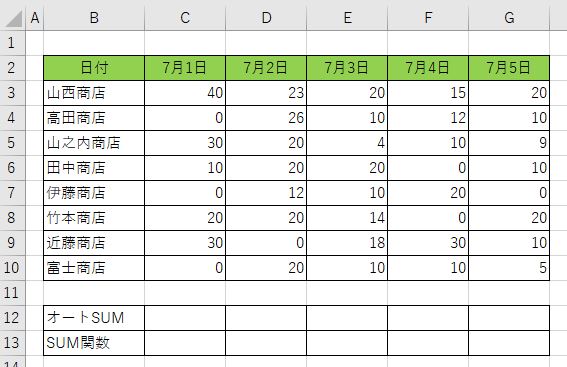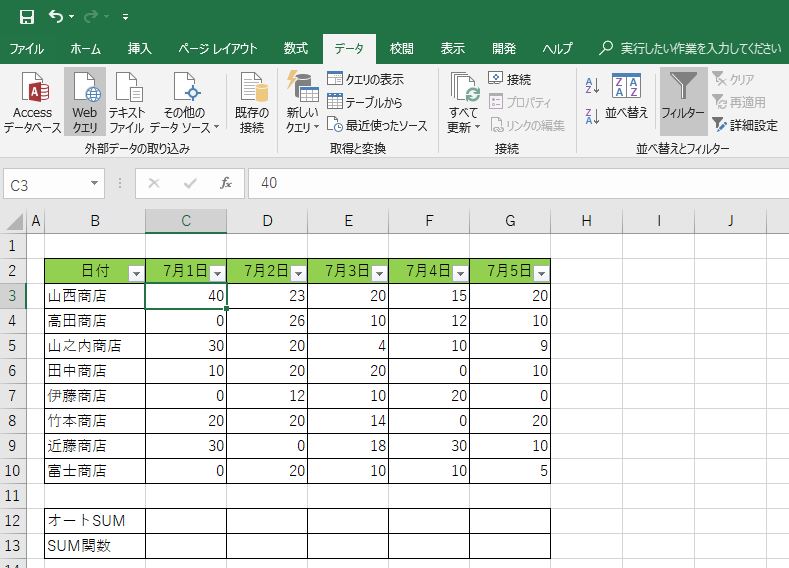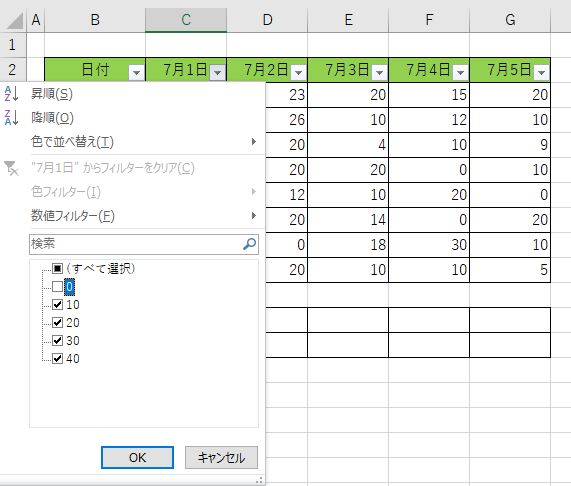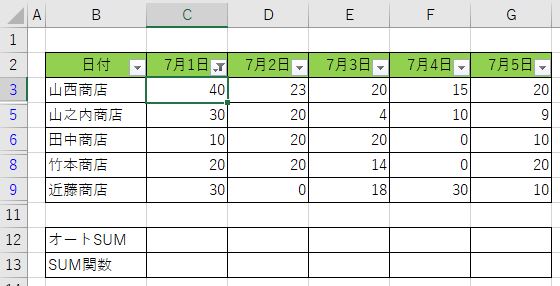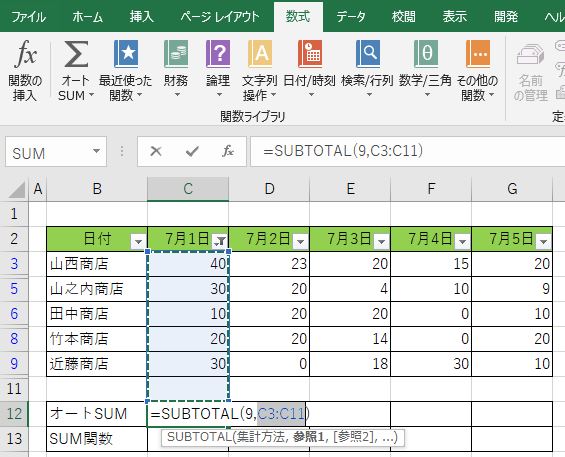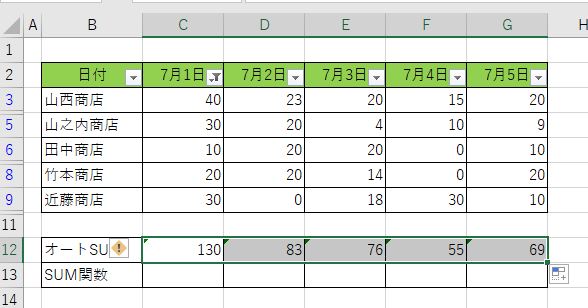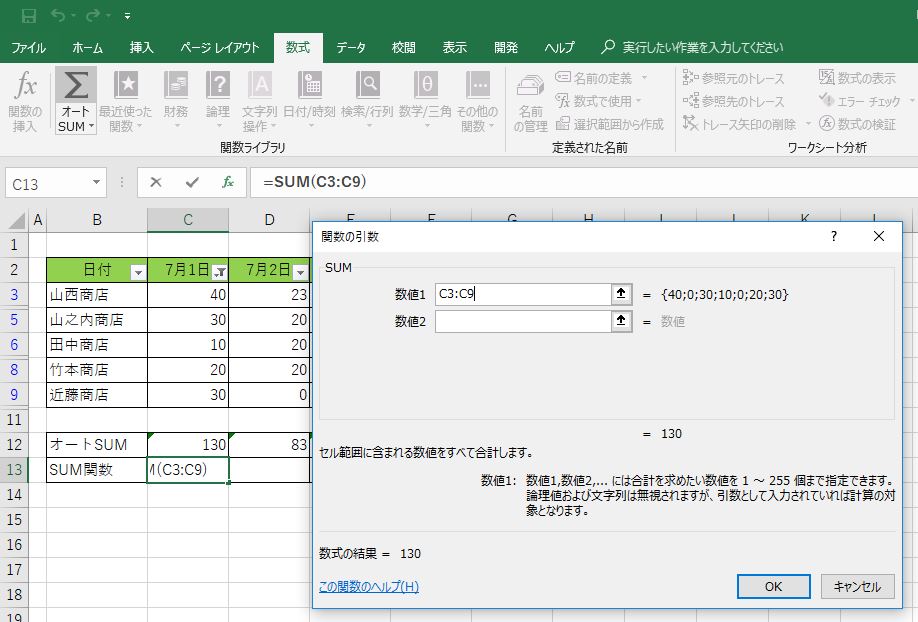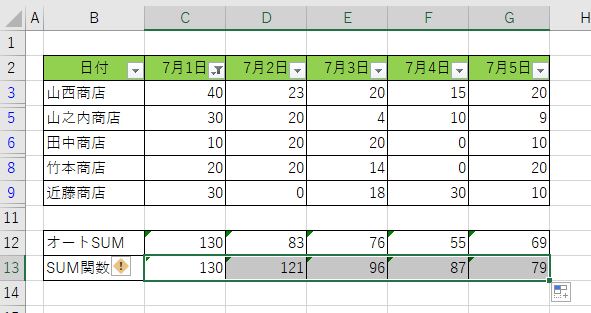毎日暑いですね。
さて、今回は久しぶりにExcelに関する内容です。
(Excel初中級者向けになります)
まずは下図の表を作成します。
表にフィルターを設定します。
(1) セル「C3」をクリックします。(表内ならどこでもかまいません)
(2) 「データ」タブに切り替え、「フィルター」をクリックします。
2行目の項目に▼が表示されます。
日付の列幅を見やすいように調整しておきます。
(3) 「7月1日」の▼をクリックします。
(4) 「0」のチェックをオフにし、「OK」をクリックします。
「7月1日」の値「0」が非表示になります。
(再度▼より「フィルターをクリア」にすれば解除されます)
さて、ここから本題です。
(5) セル「C12」をクリックします。
(6) 「数式」タブに切り替え、「オートSUM」をクリックします。
フィルターを設定した表でオートSUMを指定すると、
「SUBTOTAL」という関数が表示されます。
(7) セル範囲「C2:C9」を範囲選択し、「Enter」キーを押します。
この「SUBTOTAL」は、フィルターで隠れている値は合計されず、
表示されている値しか合計しません。
(8) セル「C12」の右下角にマウスを合わせ、残りのセル「G12」までドラッグします。
(オートフィル操作)
(9) 次にセル「C13」をクリックし、「数式」タブ、「関数の挿入」より
「SUM」を指定します。
(10) 数値1の範囲「C3:C9」を選択し、「OK」をクリックします。
(11) 求めた式「C13」のセルをオートフィルで「G13」までコピーします。
関数の挿入の「SUM」で求めた場合は、
フィルターによって隠れている値も合計します。
フィルターを使用していない通常の表の場合、
「オートSUM」でも関数「SUM」でも結果は同じですが、
フィルターを使用している表では結果が変わりますので、注意が必要です。