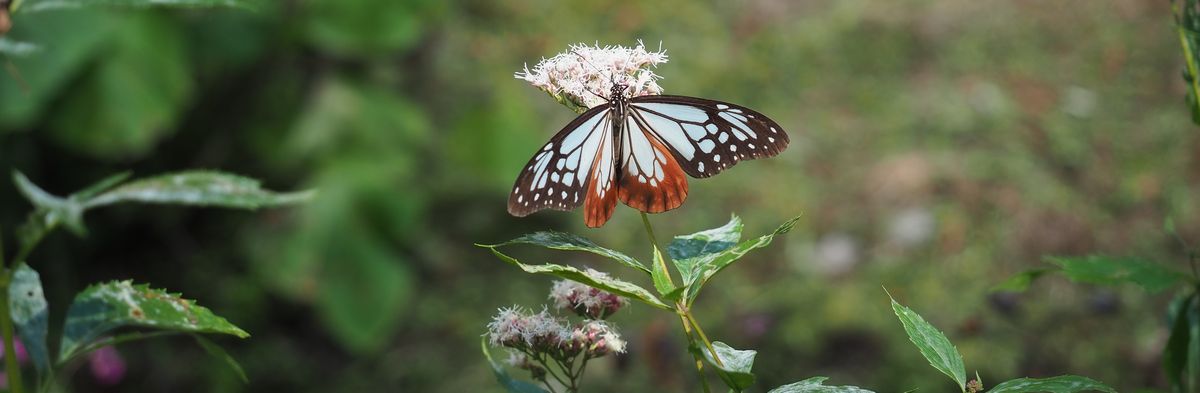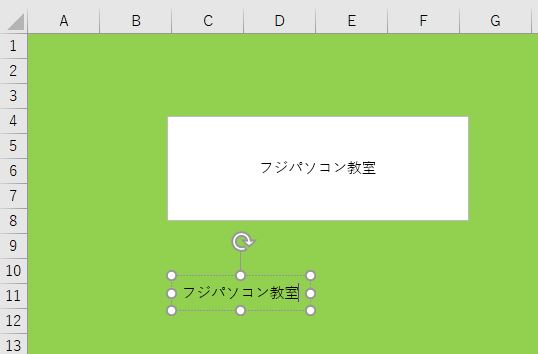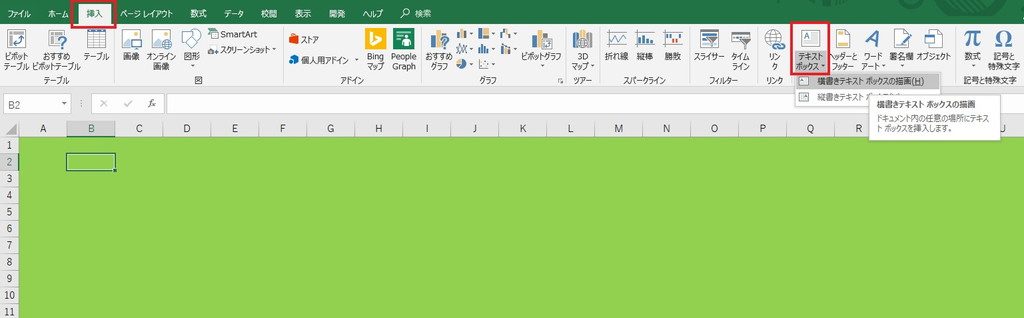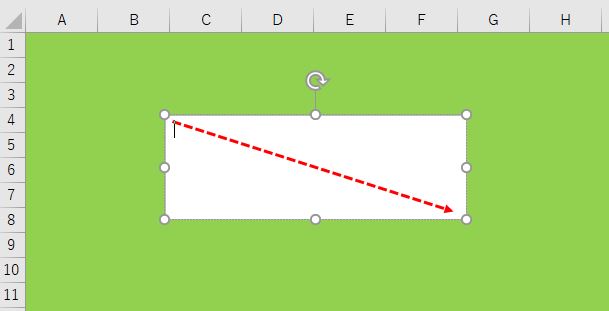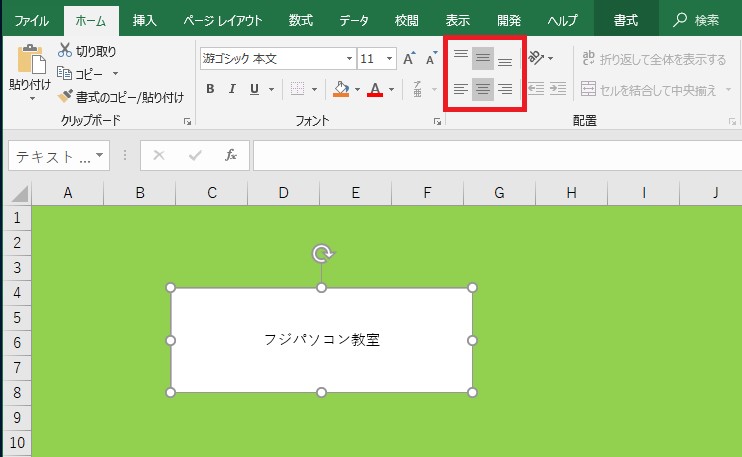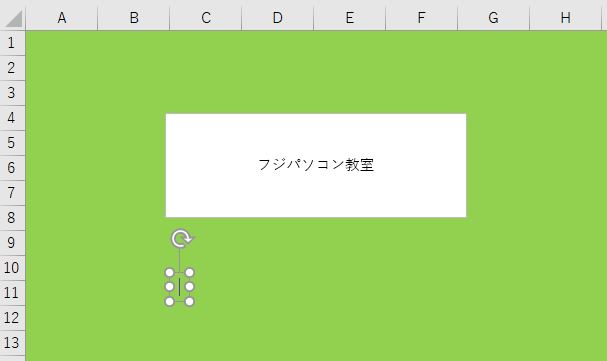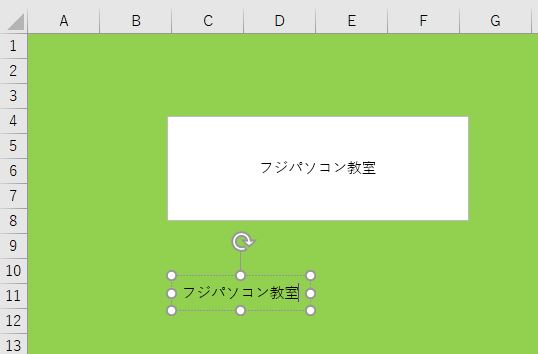今回は、「意外と知らない?Excelのテキストボックス」です。
そのまんまですが(;^ω^)
テキストボックスは、文字列を自由に配置できるので、便利ですよね。
下図のExcelのバージョンは2016です。
テキストボックスの色が分かるように、あえてセル全体に色を付けています。
「挿入」タブ、「テキストボックス」「横書きテキストボックス」をクリックします。
(テキストボックスのボタンをクリックしてもOKです)
下図のように四角形の左上から右下へ対角線にドラッグします。
大きさは適当でOK
「フジパソコン教室」という文字列を入力します。
作成した四角形の枠線をクリックして図形を選択します。
「ホーム」タブ、配置グループの「上下中央揃え」と「中央揃え」をクリックします。
次に別のテキストボックスを作成していきましょう。
「挿入」タブ、「テキストボックス」「横書きテキストボックス」をクリックします。
適当なところで、クリックします。
(ドラッグしないでください)
文字列「フジパソコン教室」を入力します。
2種類の方法でテキストボックスを作成しました。
違いは分かりましたか?
1番目のテキストボックスは、四角形が作成され、背景色が白色になります。
(文字列を入力しても四角形のサイズは固定されます。)
2番目のテキストボックスは、入力した文字列の幅に枠が伸びていきます。
(文字列の長さにテキストボックスの幅が自動で広がります)
背景色も透明のテキストボックスになります。
(2番目のテキストボックスはWordではできません)
同じテキストボックスですが、2種類のやり方がありますので、
うまく使い分けてくださいね!(^^)!